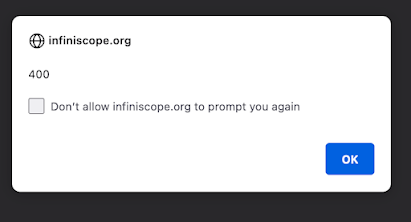FAQ: How do I make an Argos authoring account?
As part of our commitment to providing you with the best experience, this guide will take you through the simple process of creating an authoring account.
Unlike instructor accounts, authoring accounts require a quick one-time setup. We are working to streamline this process in the future for new users, but once you create your account, you won’t need to use these steps again.
Here you will find a step-by-step guide or a video tutorial to walk you through this one-time process.
Step 1
Logging In and Enabling Educator Mode: To get started, make sure you're logged into your Infiniscope account. Once you're in, enable educator mode. This step is crucial because it grants you access to essential features.
Step 2
Accessing Educator Resources: Enabling educator mode will unlock the option to view educator resources on lesson cards. Click Educator Info, then View Resources. Clicking here will take you to the lesson landing page.
Step 3
Generating Your Authoring Account: Scroll down the lesson landing page until you reach the bottom. There, you'll spot the "Customize to get started" button. Click to initiate the account creation process.
Step 4
Creating a New Section: Upon clicking the button, an Argos page will open with a Project Overview page.No further action is needed on this page – simply close it. By now, your authoring account has been successfully generated.
Step 5
Start Your First Project or Close out: To start a new lesson, click “Projects” on the left panel, then “New Project” to get started.
Once you close out of Argos, you’ll need to access your authoring account. Below are instructions and a quick video to get you back to projects.
Step 6
Accessing Your Authoring Account: To access your newly minted authoring account once you’ve closed out of Argos, ensure you're logged into the Infiniscope website with educator mode enabled. This step allows you to see the tools menu. From this menu, select "Argos."
Step 7
Switching to Your Authoring Account: When you initially enter Argos, you'll be taken to your default instructor account. To access your authoring account, look for the dropdown menu next to your profile icon. Choose "Go to Course Author" from the menu, and you'll seamlessly switch to your authoring account.
Congratulations! You've successfully created your authoring account and regained access from the Infiniscope website.
We're thrilled to have you on board and look forward to the content you'll create. If you have any questions or need further assistance, contact us!
Jess 👑🐝